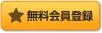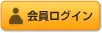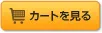�ۡ��� > �����ѥ�����
�����ѥ�����
����ʸ�ˤĤ���
�����Ͽ
����ʧ���ˤĤ���
�ǡ������ơ�������
�ǡ��������ˤĤ���
Ǽ�ʡ�ȯ�����ˤĤ���
���ʤˤĤ���
����ʸ��ή��
�����Ͽ
-
1 �����Ͽ�ˤĤ���
�ܥ����ȤǤ���ʸ���������ˤϡ������Ͽ��ɬ�פȤʤ�ޤ���
��̵�������Ͽ�� ���餴��Ͽ�ꤤ�������ޤ���
��������ǯ����Ϥ����餺��̵���Ǥ����Ѥ����������������ȤʤäƤ���ޤ��� -
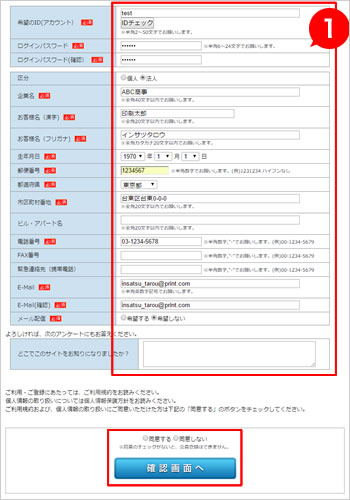
2 ɬ�ܻ�������Ϥ���������
������Ͽ����������륢�ɥ쥹�ϡ��ǡ��������������ä��ݤ侦�ʤο�Ľ�����ʤɤ��Τ餻����ݤ����Ѥ����Ƥ��������ޤ���
��ɬ������ǧ���������륢�ɥ쥹����Ͽ�����������ʸ�§���ǤΤ�Ϣ�����������Ƥ��������ޤ�������Ⱦ�ѥ������ʤ�1ʸ����(��)��(ͭ)��ݤǰϤä������ʤɤε����¸ʸ���Ϥ����Ѥ��������ޤ���
������Ͽ�������������Ƥϥޥ��ڡ������ѹ�����ǽ�Ǥ���
�����Ϥ��������ޤ����顢�����ѵ������ǧ�ξ塢��Ʊ�դ������å����ƥ����å�������ޤ���
���θ塢�س�ǧ���̤ء���å����Ƥ���������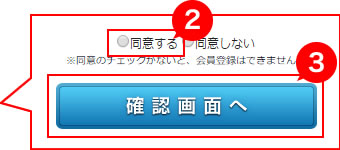
-
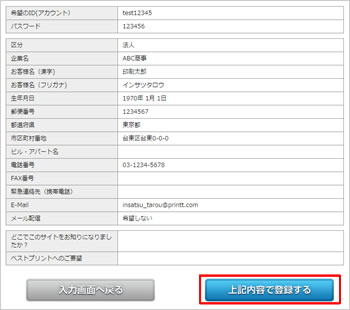
3 ��ǧ����
���Ƥ���㤬�ʤ���С�
�ؾ嵭���Ƥ���Ͽ�������å����Ƥ��������� -
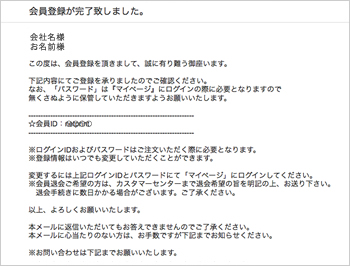
4 ����ǧ���
����Ͽ����λ����ޤ��ȡ�����Ͽ��륢�ɥ쥹�ؤ���ǧ��뤬��ư�ۿ�����ޤ���
ID�ȥѥ���ɤϥ������������ݤ�ɬ�פȤʤ�ޤ��Τǡ����ڤ��ݴɤ��Ƥ���������ǰ�Τ��ᡢ����Ͽ���Ƥ˸��꤬�ʤ�������ǧ�ꤤ�������ޤ���
�����졢���꤬������ϡ�������Ǥ�����ޤ����ҤޤǤ�Ϣ������������
����ʸ��ˡ
-
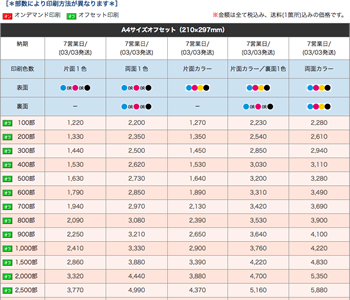
2 ����˾�ξ��ʲ��ʤ�å�(��ʸSTEP1)
���������ѻ桦���������������ʤɤ��餴��˾�ξ��ʤ����Ӥ������������ʤ�å����Ƥ���������
-
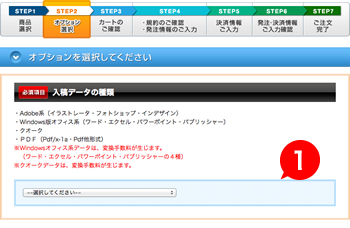
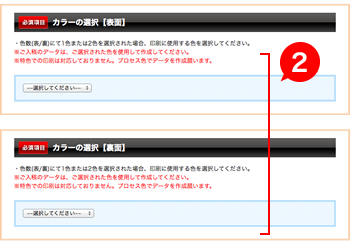
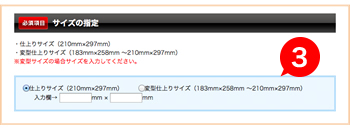
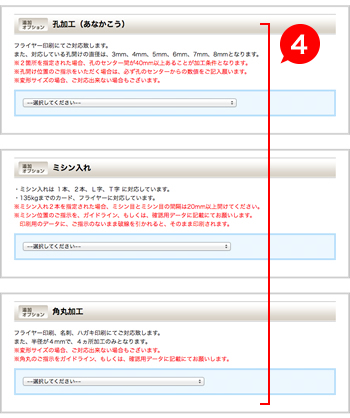
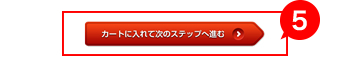
3 ���ץ����Τ�����(��ʸSTEP2)
-
1 ���ƥǡ����μ���Τ������ɬ�ܡ�
���ƥǡ����μ��������������
-
2 ���顼�Τ������ɬ�ܡ�
�������顼������������
-
3 �������λ����ɬ�ܡ�
����������������������
�ѷ��ž�ꥵ����������ξ��ϡ�������ˤ���˾�Υ����������Ϥ��������� -
4 ����¾���ץ����Τ������Ǥ�ա�
����¾���ץ�����˾�Τ����ͤϳƹ��ܤ�����������
-
5 �����Ȥ�����Ƽ��Υ��ƥåפؿʤ�
���ƤΥ��ץ�������Ƥ�ǧ���������ޤ����顢�إ����Ȥ�����Ƽ��Υ��ƥåפؿʤ����å�����������
-
-
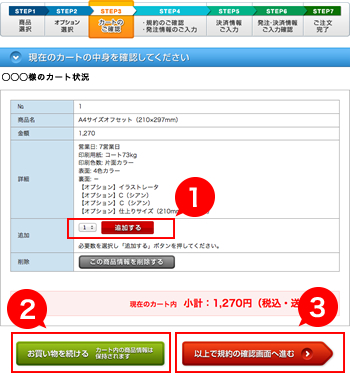
4 �����ȤΤ���ǧ(��ʸSTEP3)
-
1 Ʊ�����ͤ�ʣ���ξ��ʤ���ʸ�������
Ʊ�����ͤ�ʣ���ξ��ʤ���ʸ��������
���ɲä�����ܥ����å����Ƥ��������� -
2 Ʊ���ˤ���ʸ����뾦�ʤ�������
Ʊ���ˤ���ʸ����뾦�ʤ��������
�ؤ��㤤ʪ��³������ܥ����å����Ƥ��������� -
3 ���������Ƥ��ѹ����ʤ����
���������Ƥ��ѹ����ʤ�����
�ذʾ�ǵ���γ�ǧ���̤ؿʤ����å����Ƥ���������
-
-
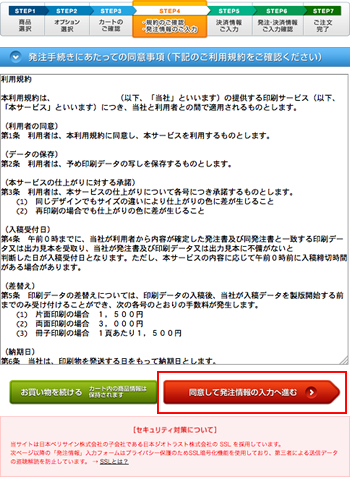
5 ���ѵ���Τ���ǧ(��ʸSTEP4)
- ���ѵ����ǧ����������
��Ʊ�դ���ȯ����������Ϥؿʤ���ܥ����å����Ƥ���������
- ���ѵ����ǧ����������
-
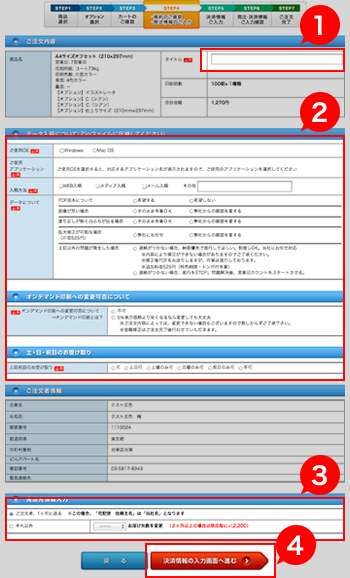
6 ��ȯ������Τ�����(��ʸSTEP4)
-
1 ���ʥ����ȥ�Τ�����
����˾�ξ��ʥ����ȥ�����Ϥ���������
�������ͤ����Ǵ������䤹�����狼��䤹�������ȥ������Ϥ���������
��…�ؿ����ʥ��饷�١ؼ�����0����ʤ� -
2 ɬ����Τ�����
ɬ��������Ϥ���������
-
3 ȯ�������Τ�����
ȯ�����������Ϥ���������
- ȯ�����ͤ�ȯ��
- ����Ͽ����Ƥ��뽻���Ǽ���פ��ޤ���
- ����¾Ǽ����
- ����Ͽ��ʳ��ν����Ǽ�ʤ�˾�ξ��Ϥ����������������
- ����¾Ǽ�����ʣ���ս��
- ����Ͽ��ʳ��ν����ʣ��Ǽ����˾�ξ��Ϥ����������������
������¾Ǽ�����ʣ���ս�ˤؤβټ�����Ƥ���Ͽ����ˤƤ��Ϥ��������ޤ���
�����ˤĤ��Ƥξܺ٤�
�������ˤĤ��ơ� ��ǧ���������� -
4 �������ƤΤ���ǧ
�������Ƥ�ǧ�������������������Сط�Ѿ�������ϲ��̤ؿʤ�٤�å����Ƥ���������
�������٤�å�����ȡؤ����ѵ���ٲ��̤����ޤ���
-
-
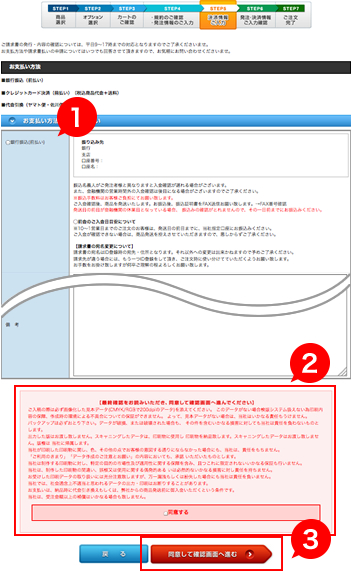
7 ��Ѿ���Τ�����(��ʸSTEP5)
-
1 ����ʧ����ˡ�Τ�����
����˾�Τ���ʧ����ˡ�����Ӥ���������
�����Ӥ��������뤪��ʧ��ˡ�ξܺ٤�
�ؤ���ʧ���ˤĤ��ơ� ��ǧ���������� -
2 �ǽ���ǧ�ȡ�Ʊ�դ���٤Υ����å�
�ǽ���ǧ���ɤߤ������������Ƥ˸��꤬�ʤ���С�Ʊ�դ���٤Υ����å��ܥå�����å����Ƥ���������
-
3 ��ǧ���̤ؿʤ�
��Ʊ�դ��Ƴ�ǧ���̤ؿʤ�٤�å����Ƥ���������
-
-

8 ����ʸ���ƤΤ���ǧ(��ʸSTEP6)
- ����ʸ���ơ����Ϥ����ǧ�������������Ƥ˸��꤬�ʤ���Сؤ��ξ������ʸ����٤�å����Ƥ���������
- �ѹ�������ϡ����٤�å����Ƥ���������
-
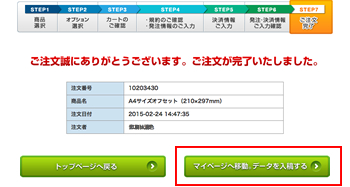
9 ����ʸ��λ(��ʸSTEP7)
- ����ʸ����λ�������ޤ�����
- ����³���Τ����ơʰ����ѥǡ��������ˤꤤ�������ޤ���
- �إޥ��ڡ����ذ�ư���ǡ��������Ƥ���٤�å����Ƥ���������
- �����ѥǡ�����
���̤��Ƥ��ʤ�����… �إǡ������̤μ��� ��
���˰��̺Ѥ�����… �إǡ������ơ������ˡ� ��
����ǧ����������
�ǡ������̤μ��
Windows��
-
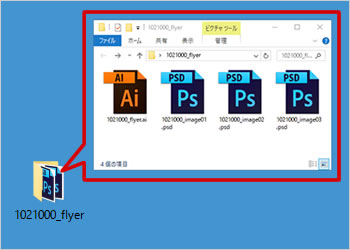
1 �ǡ�����1�ĤΥե�����ˤޤȤ��
���ƥǡ�����1�ĤΥե����������ޤ���
-
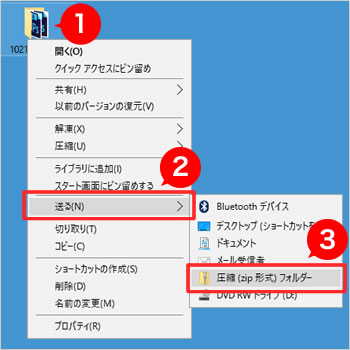
2 ������å����ư��̤�
-
1 �ե��������å�
���ƥǡ��������줿�ե��������å����ޤ���
-
2 ������٤�����
ɽ��������˥塼���������٤����ޤ���
-
3 �ե������
���˥�˥塼��ɽ������ޤ���
�ذ��̡�zip�����˥ե����������å����Ƥ���������
-
-
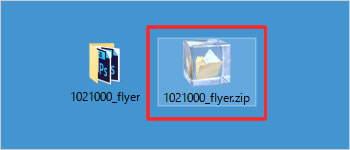
3 zip���̴�λ
Ʊ���ե�����̾����������.zip�٤ˤʤä��ե����뤬����ޤ���
���Ƥκݤϡ����Ρ�.zip�٤Υե�������������Ƥ���������
mac��
-
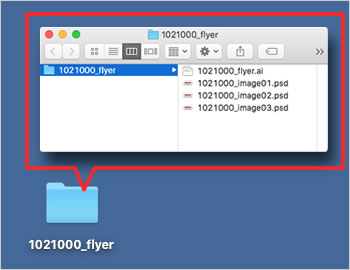
1 �ǡ�����1�ĤΥե�����ˤޤȤ��
���ƥǡ�����1�ĤΥե����������ޤ���
-
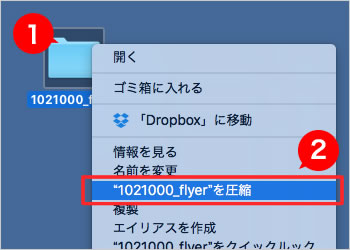
2 ������å����ư��̤�
-
1 �ե��������å�
���ƥǡ��������줿�ե��������å����ޤ���
-
2 �ե������
ɽ��������˥塼�����
��”�ե����̾”�̡٤�å����Ƥ���������
-
-

3 zip���̴�λ
Ʊ���ե�����̾����������.zip�٤ˤʤä��ե����뤬����ޤ���
���Ƥκݤϡ����Ρ�.zip�٤Υե�������������Ƥ���������
�ǡ������ơ�������
�ޥ��ڡ���-WEB���ơ����ƥե������ ����ǡ��������Ƥ���������
�����ƥǡ����κ����ˤĤ��Ƥ� �إǡ������������ɡ� ��ǧ����������
���ƺѤΥǡ����κ����ؤ��ʺ����ơˤˤĤ��Ƥ� �غ���������� ��ǧ����������
WEB���ơ����ƥե����फ��Τ����ơˤμ��
-
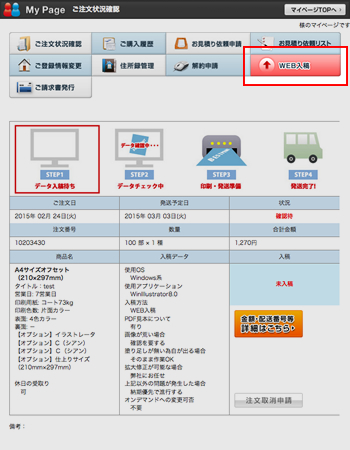
1 �ޥ��ڡ���������WEB���ơ٤Υ���å�
�ޥ��ڡ����Ǥ���ʸ�������������ʤξ���ɽ������Ƥ������ǧ�ξ塢 ��WEB���ơ� ��å����Ƥ���������
���ޥ��ڡ�����WEB���Ƥ������Ʋ�ǽ�ʥǡ��������̤� ��700MB�ޤǡ��Ȥʤ�ޤ���
700MB�ʾ�Υǡ������Ƥ�˾�ξ��ϡ�
�ؤ��䤤��碌�ե������ ���餴���̤��������� -
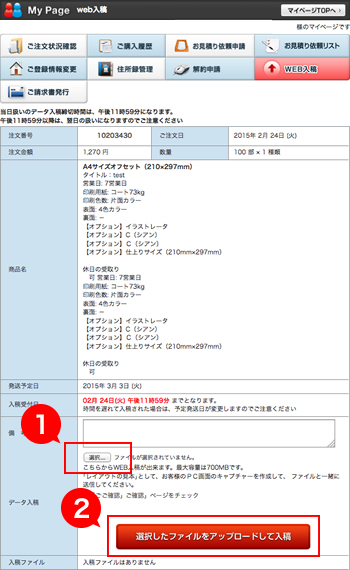
2 �ǡ����Τ�����
-
1 �����ƴ�˾�ǡ���������
ɽ�����Ƥ�ǧ����������
������������å����������Ƥ��������ǡ��������Ӥ������������ե����फ�������Ǥ���Τ�
���̤��줿�ǡ�����sit��sitx��zip��lzh�����ˤΤ��Ȥʤ�ޤ������̤��줿�ǡ����κ������
�إǡ������̤μ��� ��ǧ���������� -
2 �����ƴ�˾�ǡ���������
�ǡ����ե�����̾��ǧ�ξ�
�������ե�����åץ����ɤ������ơ���å����Ƥ��������������ƥǡ���̾�� Ⱦ�ѿ����ˤ��Ƥ���������
�㡧20171231(=�����ͤ���ʸ�ֹ�).zip
-
-

3 ���ƴ�λ
���ƴ�λ��Ʊ���ˡ�
�����ͤΤ���Ͽ��륢�ɥ쥹�س�ǧ��뤬��ư��������ޤ���
��ǧ��뤬�Ϥ��ʤ���硢���Ƥ�����˴�λ���Ƥ��ʤ���ǽ��������ޤ��Τǡ�
�ؤ��䤤��碌�ե������ ���⤷���� �ؤ����á� �ˤƤ�Ϣ������������
�����äκݤϲ��������ֹ�ؤ�Ϣ������������
�������ޡ����� TEL 050-5846-9500
[���ջ���] ʿ�� 9��12����13��19��
FSC���䤤��碌�� TEL 03-5284-2131
[���ջ���] ʿ�� 9��12����13��18��
�����Ƥ����������ǡ��������������ä����
�����Ƥ����������ǡ��������������ä�����䡢����ʸ���ˡؤ��Τޤ�ȣϣˡ٤λؼ����ʤ��ä������
���ҥ������ޡ���������ǧ�Τ�Ϣ�����Ƥ��������ޤ���
���κݡ�
���ɤ����ä����������ä���
�����Τޤް�������Ȥɤ����ä��ž夬��ˤʤ뤫
�������������ޤ��Τǡ�
���������Τ���ǡ����Τޤʹԡ�
���ؤ����ͤˤƥǡ����������Ƥ��������������ơ�
�Τ����줫�Τ���˾��������������
����ǧ������ޤǡ������ϿʹԤ������ޤ���
�����ޤ��ξ������Ҥ���Τ�Ϣ���ˤ��б����������ޤ��褦����θ���������ޤ����鹬���Ǥ���
�ɤ����ä��ǡ����������Ȥʤ뤫��
�إǡ��������å��оݹ��ܡ��������оݤȤʤ���ܡˡ� ��ǧ����������
���������ڤ����
���������ڤ����ϡ����ʤαĶ����䡢����ʸ�������������������ˤ�äưۤʤ�ޤ���
�ؤ�����γ�ǧ��������������Τʤ��ǡ����Τ����ơ���2����·�ä�������������
�Ķ���������Ȥ������������ޤ���
�����ڤ������ƤΤ������䡢�ǡ�������������������Ƥ�ɬ�פˤʤä������
���դ����������ˤʤ��礬����ޤ��Τǡ���λ�����������ޤ��褦���ꤤ�����夲�ޤ���
���ڻ�����Τ����ƤǤ�ǡ������������ä�����ϡ�
�����Ƥޤ��Ϥ���ǧ���Ƥ�����ɬ�����������ޤ���
���κݤ�嵭����������������Τ���갷���Ȥʤꡢ
����ʬ����ȯ����������ळ�Ȥ��������ޤ��Τǡ���λ�����������ޤ��褦���ꤤ�����夲�ޤ���
����ʧ��
����ʧ���ˤĤ���
����ʸ��λ���������ޤ����顢����ʧ����³���ꤤ�������ޤ���
����ʧ���ʶ�Կ��������쥸�åȥ����ɷ�ѡ��ξ�硢
�ؤ�����γ�ǧ��������������Τʤ��ǡ����Τ����ơ���2����·�ä�������������
Ǽ���Υ�����ȡ������ʹԤ������������ޤ���
������γ�ǧ���Ȥ��ޤǤϰ��������˿ʤߤޤ����Τǡ�
��λ�����������ޤ��褦���ꤤ�����夲�ޤ���
��������¡����쥸�åȥ����ɷ�Ѥμ��ʤɤ���ʧ���ξܺ٤�
�ؤ���ʧ���ˤĤ��ơ� ��ǧ����������
��ʸ��뤹��
��������ˤĤ���
�ǡ������Ƥ�̵ͭ������οʹԾ����ˤ�ä� ������� ��ȯ���������ޤ��Τǡ���λ�����������ޤ��褦���ꤤ�����夲�ޤ���
�����μ��ʥǡ����������ξ���
-
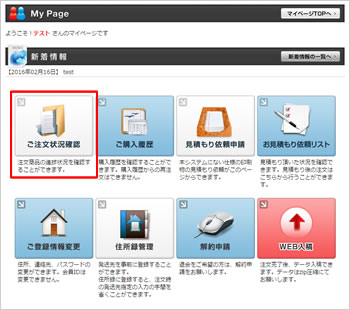
1 ����ʸ������ǧ
�ޥ��ڡ����Ρؤ���ʸ������ǧ�� ��å����Ƥ���������
-
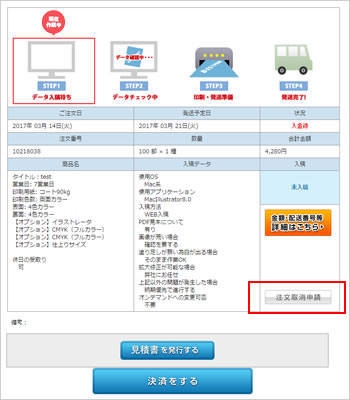
2 ��ʸ��ÿ���
����뤷������ʸ��
����ʸ��ÿ�������å����Ƥ��������� -
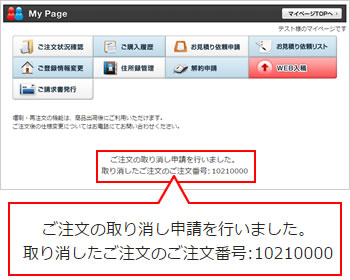
3 ������λ
����ʸ��ÿ���������������ޤ���
����ʸ�ֹ�˸��꤬�ʤ�������ǧ���������������λ����Ǥϡإ���봰λ�٤ȤʤäƤ���ޤ���
�����ꤤ������������ʸ��ÿ����٤����ҤˤƳ�ǧ����������������λ��������ˤƤ�Ϣ�������ޤ����ؤ���ʸ����פ��ޤ������Ȥ�����뤬�Ϥ��ޤ���������봰λ�Ȥʤ�ޤ���
���쥮��顼����ʸ������Υǡ�������Ѥ�������ʸ�ʤɡ��ξ��ϡ������ͤ���Υǡ������Ƥ��ʤ��Ƥ�����ƺѤߡ٤�Ƚ�Ǥ����Ƥ���������礬�������ޤ���
�ǡ������ƺѤΤ���ʸ����������ϡ�
������� ��ȯ���������ޤ��Τǡ���λ�����������ޤ��褦���ꤤ�����夲�ޤ���
�����μ��ʥǡ������Ƹ�ξ���
�ʹԾ����ˤ�äƤ� ������� ��ȯ���������ޤ��Τǡ���λ�����������ޤ��褦���ꤤ�����夲�ޤ���
�ǡ������Ƹ�Υ�����ɬ�������äǤΤ�Ϣ���ꤤ�������ޤ���
�������ޡ����� TEL 050-5846-9500
[���ջ���] ʿ�� 9��12����13��19��
FSC���䤤��碌�� TEL 03-5284-2131
[���ջ���] ʿ�� 9��12����13��18��
���ʤ����ʡ��ˤĤ���
�����ͤΤ��Թ�ˤ�����ʤϤ���θ���������ޤ��褦���ꤤ�����夲�ޤ���
���ʤα��졢��»�������ʤɡ����Ҥε����ˤ���������������ޤ����顢
�ޤ��ϰ��٥������ޡ������ޤǤ�Ϣ�����������ޤ��褦���ꤤ�����夲�ޤ���
�������ޡ����� TEL 050-5846-9500
[���ջ���] ʿ�� 9��12����13��19��
FSC���䤤��碌�� TEL 03-5284-2131
[���ջ���] ʿ�� 9��12����13��18��
����ʸ�������ˤμ��
-
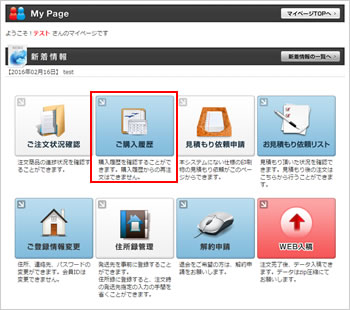
1 ����������
�ޥ��ڡ����Ρؤ���������� ��å����Ƥ���������
-
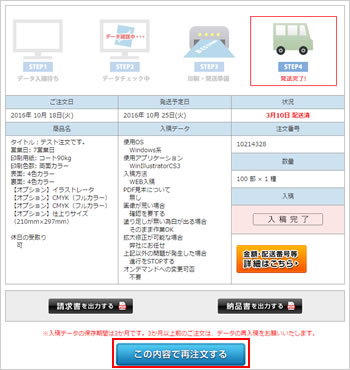
2 �ؤ������ƤǺ���ʸ�����
����ʸ��������ʸ�β���ɽ������Ƥ����ؤ������ƤǺ���ʸ������ܥ����å����Ƥ���������
-
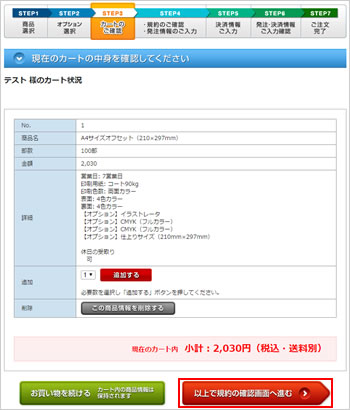
3 �����Ȳ���
�����Ȳ��̤˰�ư���ޤ���
�̾���ʸ��Ʊ�ͤˡ�
�ذʾ�ǵ���γ�ǧ���̤ؿʤ����å����Ƥ���ʸ����������
����ʸ�Τ�����
�������Ʊ���ǡ����Ǥκ���ʸ�Ǥ⡢�������٤����Ƥ�������ɬ�פ��������ޤ���
����ʸ�塢 �ޥ��ڡ����Ρ�WEB���ơ� ������٥ǡ��������꤯�������ޤ��褦���ꤤ�����夲�ޤ���
������ɽ����ǤϤʤ��� �ޥ��ڡ����Ρؤ����Ѥ���꿽���� ����Τ���ʸ�Ϻ���ʸ�����Ѥ��������ޤ���
������Ǥ���������Ʋ���ɽ���餴��ʸ���������������� �ؤ����Ѥ���꿽���� �ꤤ�������ޤ���
����ɽ�ˤʤ����ͤξ���
����ɽ�ˤʤ������ǤΤ���ʸ
��… 2,800���ǤΤ���ʸ���˾�������
����ɽ����3,000���β��ʤ�å�������ʸ���̤˿ʤ�Ǥ���������
����ʧ����ˡ������̤ˤơ����������2800��Ǽ�ʴ�˾���Ȥ����Ϥ��������ޤ�����
2,800���ǰ�����Ǽ�������Ƥ��������ޤ���
���ξ�硢���ʤ�3,000����Ʊ�ۤˤʤ�ޤ���
�����ե��å�����ȯ���ʤɡ��б��Ǥ��ʤ����ʤ⤴�����ޤ���
�ƾ��ʥڡ�����ʬ�ˤ���ǧ�ξ塢����ʸ�ꤤ�������ޤ���
����ɽ�ˤʤ������������͡����ץ����ǤΤ���ʸ
�ؤ����Ѥ����� ���餴���̤���������