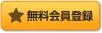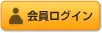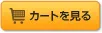�ǡ������Ƥ������� Microsoft Office
Microsoft Office�ϥ��եȤΥǡ��������Ƥκݤ�������
�б�OS�ˤĤ���
- ��Microsoft Office�ϥ��եȤΥǡ����ϡ�Windows�ǤΤ��б����Ƥ���ޤ���
��Mac�Ǥˤ��б����Ƥ���ޤ����Τǡ���λ������������
▶Office�ϥ��եȤΥǡ����ˤĤ��� �⤴��ǧ����������
Microsoft Office�ϥ��եȤΥǡ��������б�ɽ
| Microsoft Office�ϥ��ե� | �С������ | ��¸���� |
|---|---|---|
| ��� | 2007��2019��Office365 | doc��docx |
| �������� | 2007��2019��Office365 | xls��xlsx |
| �ѥ�ݥ���� | 2007��2019��Office365 | ppt��pptx |
| �ѥ֥�å��㡼 | 2007 | pub |
�ɲäαĶ����ˤĤ���
������Microsoft Office�ϥ��եȤΥǡ����ϡ�
�����ǡ������Ѵ������太���ͤˤ���ǧ���Ƥ�����������������Ȥ�����+1�Ķ�������ȯ���������ޤ���
| 1���Ρʥ����ɡ��ե饤�䡼�����饷���ݥ����������� | +1�Ķ��� |
|---|---|
| 1���Ρʥ����ɡ��ե饤�䡼�����饷���ݥ�������ξ�� | +1�Ķ��� |
| ���ҡ����֤����ҡ�̵���֤����ҡ� | +1�Ķ��� |
| ����ޥѥ�ե�åȡ�4�ڡ����� | +1�Ķ��� |
| �����ޥѥ�ե�åȡ�6�ڡ��������������ޤ�� | +1�Ķ��� |
| �ͤ��ޥѥ�ե�åȡ�8�ڡ������Ѳ��ޤ�� | +1�Ķ��� |
�����ѥǡ����������ˤĤ���
�ʲ�������ͳ1��������ͳ2���ˤ�ꡢ���ƥǡ���������ѥǡ������֤���������Ρ�PDF�������Ҥ�������������ޤ���
�ǡ�����ǧ�ξ塢��λ���������ޤ���������ز��Ƥ��������ޤ���
����ͳ1�����ƥǡ����Ȱ����ѥǡ����ǿ�̣�ʥ��顼�ˤ��Ѥ���礬���뤿��
Microsoft Office�ϥ��եȡʥ�ɡ��������롦�ѥ�ݥ���Ȥʤɡ��Υ��顼�����RGB�ʸ��λ�����Red��Green��Blue�γݤ���碌���ǻ��ꤹ����ͤˤʤäƤ��ޤ���
������RGB�ΤޤޤǤϡ����ҤǤϰ������뤳�Ȥ��Ǥ��ޤ���Τǡ��ǡ����Ѵ����˿�������ϼ�ưŪ��CMYK�ʿ��λ�����Cyan��Magenta��Yellow��Key tone�ʿ�Ĵ�ˤ�ä�����Ρ��ˤ����ޤ���
��RGB�ϸ��Τ褦�˳ƿ���������ۤɤ��ʤäƤ���
��CMYK�ϳ��ζ�Τ褦�˺�����ۤɤ˹����ʤäƤ���
�Ȥ����㤤������ޤ���
��Ȥ�Ȥ����공ǰ���ۤʤ뤿�ᡢ�ޤ�CMYK������Ǥ�RGB�ο����Ƥο���ɽ��������ʤ����ᡢRGB��CMYK���Ѵ�����ȡ���̣���Ѥ����ˤʤ�ޤ���
�ä����뤤�忧��ԥ�ǻ�������ʤɤǡ���̣���Ѥ�����¿���Ǥ���
����ͳ2�����ƥǡ����Ȱ����ѥǡ����ǽ��Τ��Ѥ���礬���뤿��
�����ͤ��ǡ����������˻��Ѥ����ե���Ȥ����Ҥˤʤ��ä���硢
���Υե���Ȥ���Ѥ��Ƥ�ս�ν��Τ��Ѥ����ˤʤ�ޤ���
���ե���Ȥ����äƤ��������Ƥ⡢������ǥե���ȤΥ��ȡ���Ƥν��Ϥ��б����Ƥ���ޤ���
���ƥǡ��������ꤤ�������ݤϡ�JPEG�䥹�����åȤʤɤν��ϸ�����ɬ���ޤ���ͤˤ��Ƥ���������
�ޤ������ϸ��ܤ����ƥǡ��������Ƥ��ۤʤ����ˤϡ�ɬ��������ʬ�ؼ����������ʤɤ����㤦�Τ�����ϸ��ܤˤ��������������ˡ�
����¾���ջ���
- ����ɡ��������롢�ѥ�ݥ���ȡ��ѥ֥�å��㡼�Υǡ�����PDF���Ѵ�����Ƥ����Ƥξ�硢
��ʸ��������̿�ȴ���Υ��顼��ȯ�����������������ޤ��� - ��PDF�ε�ǽ�塢���Ҥǥǡ������Ƥ�ɤ������顼��ʬ����ʤ����ᡢ
�������ǡ����Ȥ��������ǰ�������ޤ��� - ���ѥ�ݥ���ȥǡ����ξ��ϡ����ʥ������Ǥ��äƤ����饤�ɥ�������ɬ�����ͤ��������Ƥ���������
���֥ڡ�������פ�A4������������Ƥ⡢������A4�������ˤϤʤ�ޤ���
Microsoft Office�ϥ��եȤΥǡ��������μ��
STEP 1���ɥ�����ȤΥ����������
�ե�����→�ڡ�������→�ѻ桦;����ѹ�����
���������ֺ�ꤿ���ѻ極����+6mm���ʲ���ɽ���ֺ��������������ˤ����ꤹ�롣
�ʢ��طʤ����ڤ�ʤ��褦�ˡ�����3mm��▶�ɤ������������ɬ�פ����뤿���
| �ѻ� | �ѻ極���� ��mm�� | ������������ ��mm�� | ʸ�������ϰ� ��mm�� | �ѻ� | �ѻ極���� ��mm�� | ������������ ��mm�� | ʸ�������ϰ� ��mm�� |
|---|---|---|---|---|---|---|---|
| A1 | 841×594 | 847×600 | 835×588 | B1 | 1030×728 | 1036×734 | 1024×722 |
| A2 | 594×420 | 600×426 | 588×414 | B2 | 728×515 | 734×521 | 722×509 |
| A3 | 420×297 | 426×303 | 414×291 | B3 | 515×364 | 521×370 | 509×358 |
| A4 | 297×210 | 303×216 | 291×204 | B4 | 364×257 | 370×263 | 358×251 |
| A5 | 210×148 | 216×154 | 204×142 | B5 | 257×182 | 263×188 | 251×176 |
| A6 | 148×105 | 154×111 | 1036×734 | B6 | 182×128 | 188×134 | 1036×734 |
| A7 | 105×74 | 111×80 | 1036×734 | B7 | 128×91 | 134×97 | 1036×734 |
STEP 2���쥤�����Ȥ��ܰ¤���
����→��→Ĺ�����������ɥ�����Ⱦ��Ŭ���ʻͳѷ������֤��ޤ���
���֤���������å����������֤ȥ������פ����ƥ������� �ֺ�ꤿ���ѻ極�����פ��礦���ʾ��ɽ�����ѻ極�������ˤ����ꤷ�ޤ���
�Ǥ�������ɥ�����Ȥ���������֤�����→�����ɤ�Ĥ֤�→�ɤ�Ĥ֤��ʤ������뤳�Ȥǡ� ��������ѻ極���������Ȥ��Ǥ��ޤ���
����������˥쥤�����Ȥ뤳�Ȥǡ����������ڤ�Ƥ��ޤ����ɤ�������ʬ�˽��פʾ����쥤�����Ȥ��Ƥ��ޤä�������� ���������Ȥ����ڤ�Ƥ��ޤ��������ʤ��ʤäƤ��ޤ����֤��ɤ����Ȥ��Ǥ��ޤ���
STEP 3���ե���ȡ�ʸ���ˤ��ܰ¤���
STEP 2��Ʊ�����ǻͳѷ����ꡢ
���٤ϥ��������ֺ�ꤿ���ѻ極������-6mm�ʾ��ɽ����ʸ�������ϰϡ��ˤ����ꤷ�ޤ���
�ʢ�����Υ��������3mm��¦��ʸ�����������Ȥ� ʸ�����ڤ�Ƥ��ޤ�▶ʸ���ڤ����ɤ� �����
STEP 4������ʪ�Υ쥤�����Ȥ�Ԥ�
STEP 2��STEP 3�Ǻ��������ּºݤ˰����������ѻ���礭�������Ȥ���˥ǥ����������褦�ˤ���
�����ʸ����ʸ�Ϥ�������ʸ����������ϰϡ����Ȥ���˼��ޤ�褦�˵���Ĥ��ʤ���������ޤ���
�طʤ���ʳ��ο������ͤʤɤ�ȤäƤ�����ϡ��ּºݤ˰����������ѻ���礭���פ�Ķ���ƥɥ���������Τ�ʤ���褦�ˤ��ޤ���;����ȡ����������Ȥ�����դ����Ĥ��礬����ޤ��ˡ�
STEP 5���ǥ������줾���Ȥ���˼��ޤäƤ��뤫��ǧ����
- ��������ʸ���ʤɤ����٤��Ȥ���˼��ޤäƤ��뤫��
- �����ץ������ޤ�������ʤɤβù�������硢���βù����֤μ��Ϥϣ��ߥ�ʾ�����Ƥ��뤫��
- ���طʤ�;���Ĥ����˥ɥ���������Τ�ʤ�äƤ��뤫��
- ���쥤�����Ȥ�����ä����ȡ��ܰ¤������Ͼä��������ʻĤäƤ�������������˽ФƤ��ޤ��ޤ���
�γƹ��ܤ���������ɬ������ǧ����������
�嵭�ΤҤȤĤǤ����꤬����ȡ��֥ǡ����������Ȥ��Ƥ����ͤ˳�ǧ���Ƥ�������ɬ�פ��ǤƤ��ޤ��ޤ���
�ޤ����γ�ǧ�䡢���ˤ�ä�ɬ�פˤʤ뽤��������Ƥ˻��֤������äƤ��ޤ��ȡ�Ǽ�����٤��������뤳�Ȥ�����ޤ���
▶���������Τ���ǧ �⤴��ǧ����������